
Circle Adalah Suatu Perintah Dalam Autocad Yang Digunakan Untuk Membuat
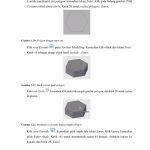
Circle Adalah Suatu Perintah Dalam Autocad Yang Digunakan Untuk Membuat – Perintah lingkaran di AutoCAD adalah perintah dasar untuk menggambar lingkaran di AutoCAD. Dengan menggunakan perintah ini, Anda dapat menggunakan metode produksi yang berbeda untuk membuat cincin tergantung pada lingkungan produksi. Jadi, misalnya Anda ingin membuat lingkaran dengan nilai default yaitu nilai radius, maka Anda bisa menggunakan metode radius untuk membuatnya, dan seterusnya.
Ada 5 metode menggambar lingkaran di AutoCAD, yaitu metode radius, metode diameter, metode 2 titik, metode 3 titik dan metode TTR (tan, tan, radius). Saat Anda menggambar lingkaran, Anda harus menggunakan metode yang benar dan memperhitungkan jumlah yang diketahui. Jika Anda belum mengetahui cara penunjukan cara ini, maka pada artikel kali ini saya akan membahas cara penggunaan cara lingkaran kanan sesuai dengan kondisi dan keadaan saat ini;
Circle Adalah Suatu Perintah Dalam Autocad Yang Digunakan Untuk Membuat
Metode yang pertama dan paling umum digunakan adalah metode radius, yang digunakan jika ingin menggambar lingkaran dengan menentukan besar jari-jari lingkaran. Jadi Anda hanya perlu menentukan pusat lingkaran dan memasukkan nilai jari-jari lingkaran.
Kelas Xi_smk_teknik Produksi Mesin Industri_wirawan
Cara selanjutnya adalah membuat diameter lingkaran dengan menentukan nilai diameter lingkaran yang ingin dibuat,
Metode 2 titik digunakan untuk menggambar lingkaran yang diameternya diambil dari dua titik pilihan Anda, jadi Anda tidak perlu memasukkan jari-jari atau diameter karena Anda hanya perlu menggambar 2 titik sebagai diameter untuk menggambar lingkaran. sebagai
Metode 3 titik digunakan untuk menggambar lingkaran yang diameternya diambil dari tiga titik pilihan Anda, jadi Anda tidak perlu memasukkan jari-jari atau diameter karena Anda hanya perlu menentukan 3 titik kontak yang ingin Anda gunakan. Gambar lingkaran sebagai diameter lingkaran.
Metode 3 titik digunakan untuk menggambar lingkaran yang diameternya diambil dari tiga titik yang Anda pilih dan jari-jari lingkaran. Jadi jika Anda ingin menggambar lingkaran dengan 3 titik singgung dan radius yang telah ditentukan, Anda harus menggunakan cara ini.
Docx) Soal Ulangan Semester Smk 4 Auto Cad 40 Soal
Lima metode di atas digunakan sesuai dengan referensi gambar default, misalnya, jika Anda memiliki garis yang panjangnya tidak diketahui dan Anda ingin menggambar lingkaran dengan diameter besar di sepanjang garis itu, Anda tidak memerlukannya. Ukur panjang garis, karena Anda dapat menggunakan metode 2 titik (2P).
· Demikian penjelasan cara menggunakan perintah Circle untuk menggambar lingkaran di AutoCAD. Jika Anda menggunakan metode di atas dengan benar, Anda akan dapat menggambar lebih cepat dan lebih efisien.
Busur dalam Autocad seperti garis lurus yang membentuk setengah lingkaran, dan sering dilambangkan dengan simbol (r), dan busur sering juga disebut dengan arcline.
Klik icon Arc pada toolbar gambar atau ketik arc pada baris perintah → Enter → Tentukan titik awal → Klik titik tengah (titik kedua) → Klik titik akhir.
Tombol Shortcut Autocad Yang Wajib Kamu Tahu
Klik ikon Lengkungan di bilah alat Gambar atau Lengkungan → Masuk → Ketik Pusat → Tentukan Titik Pusat → Tentukan Titik Awal → Tentukan Titik Akhir pada baris perintah.
Klik ikon Arc di toolbar gambar atau ketik Arc di baris perintah → Sisipkan → Ketik Pusat → Tentukan Titik Pusat → Tentukan Titik Awal → Seret kursor ke Titik Akhir → Ketik A (Sudut) → Sudut Masukkan nilai (sudut) → Memasuki.
Klik ikon Lengkungan pada bilah alat gambar atau Lengkungan → Masuk → Ketik Pusat → Tentukan Titik Pusat → Tentukan Titik Mulai → Ketik L ( Panjang Chordd ) → Masukkan nilai panjang → Masukkan di baris perintah.
Di atas hanyalah beberapa jenis busur (garis busur) yang dibuat AutoCAD selama proses menggambar. Jangan terpaku pada satu cara saja, lebih baik mencoba cara dan kreatifitas sendiri.
Cara Menggunakan Autocad (dengan Gambar)
Jika jawaban Anda adalah ya dan apa yang terlintas di benak Anda ketika mendengar ungkapan “donat adalah kue atau makanan ringan yang berbentuk bulat” maka tidak mengapa karena donat itu berlubang di tengahnya dan cincinnya berbentuk seperti
Kita sering melihat dan menggunakan benda-benda berbentuk lingkaran dalam kehidupan kita sehari-hari, seperti ban mobil, ring, karet gelang, dll. Ini sama di dunia AutoCAD dan menggambar di kategori donat.
Angka dalam tanda kurung adalah diameter dalam yang ditentukan terakhir, yaitu 0,5 jika kita tidak pernah menggunakan perintah donat.
Diameter luar harus lebih besar dari diameter dalam. Angka dalam tanda kurung adalah diameter luar terakhir yang kami tentukan.
Tekla Struktur Arsip
Di sisi lain, oke. Jika kita menentukan ID atau OD dengan memilih titik maka akan muncul perintah yang meminta titik lainnya.
Beberapa orang yang sedang mempelajari dasar-dasar AutoCAD atau yang baru ingin belajar AutoCAD, apakah mereka belajar AutoCAD sendiri atau dengan bantuan tutor privat dan tempat kursus AutoCAD lainnya, pasti akan mengenali gambar elips. . Bentuk oval. Ellipse dalam bahasa Inggris atau ellipse dalam bahasa autocad. Ellipse adalah perintah menggambar yang digunakan untuk membuat elips (objek tertutup berupa garis lengkung). Oval sering disebut elips. Setelah mengetahui dan memahami elips, sering muncul masalah seperti itu, cara menggambar elips dengan autocad, atau cara menggambar elips dengan autocad, bagi yang fasih berbahasa Inggris, masalahnya sedikit berbeda.Mungkin bagaimana caranya? Membuat elips menggunakan AutoCAD? Di bawah ini, untuk menjawab pertanyaan dan pemikiran yang teman-teman miliki tentang menggunakan AutoCAD untuk menggambar elips, kami akan mencoba menjelaskan langkah demi langkah cara menggunakan AutoCAD untuk menggambar elips. . Berikut cara membuat oval:
Caranya adalah sebagai berikut: Klik ikon pada menu toolbar/ketik elips pada baris perintah → Masuk → Masuk tengah → Tentukan titik tengah → Masukkan panjang elips → Masuk → Lalu masukkan lebar elips → Enter .
Caranya adalah sebagai berikut: Klik ikon pada menu toolbar/ketik elips pada baris perintah → enter → tentukan titik pertama → masukkan nilai panjang elips → enter → lalu masukkan lebar elips → enter.
Beberapa Perintah Pada Autocad
Apa perbedaan antara garis dan polilin? AutoCAD memiliki banyak perintah, tetapi beberapa perintah penting karena sangat sering digunakan selama proses menggambar. Dan untuk menggunakan gambar AutoCAD kita tidak perlu mengetahui semuanya, karena cukup menguasai beberapa perintah penting yang sering digunakan. Nah pada artikel kali ini saya akan mengulas beberapa perintah yang sangat penting bagi yang ingin menguasai Autocad, antara lain perintah Line dan Poyline yang hanya digunakan untuk menggambar objek 2D. Betapa pentingnya Anda mempelajarinya secara drastis akan mempengaruhi kualitas foto Anda. Ok langsung saja kita ke TKP.. kita masih belajar konten Autocad Pemula yang berjudul Apa perbedaan garis lurus dan garis polyline? .Untuk menjawab pertanyaan ini, langkah-langkah untuk menggambar garis lurus dengan polyline diberikan, dan kemudian menjelaskan bagaimana membedakan antara garis dan polyline dengan menggambar garis lurus AutoCAD Basic Learning——Autocad Soft In Ware, perintah lingkaran adalah salah satunya. Perintah dalam menggambar atau proses menggambar banyak digunakan oleh para penggunanya. Perintah ini digunakan untuk membuat objek berbentuk lingkaran.
Nah, kali ini kita akan membahas menggunakan perintah circle. Perintah lingkaran adalah perintah dasar untuk menjalankan perangkat lunak AutoCAD. Biasanya perintah lingkaran digunakan untuk menggambar gambar sanitasi dll.
Pada ulasan sebelumnya, kami telah menjelaskan perintah persegi panjang. Nah kali ini kita akan membahas bagaimana cara menggunakan perintah circle. Bagi yang tidak sempat membaca review kami tentang perintah Rectangle, klik di sini atau tombol di bawah untuk melihat lebih detail!
Untuk menjalankan perintah lingkaran, Anda dapat mengklik ikon lingkaran, atau Anda dapat mengetikkan “C” pada perintah dan tekan ENTER.
Belajar Autocad Bersertifikasi
Bagaimana? Cukup mudah bukan, bagaimana cara membuat objek berbentuk lingkaran di AutoCAD? Apakah Anda ingin menguasai perangkat lunak AutoCAD? Kunjungi kami untuk mendaftar kursus pelatihan berkualitas tinggi, dipandu langsung oleh instruktur profesional. Untuk informasi lebih lengkap kunjungi website utama kami atau klik tombol di bawah ini!
Bagi yang tertarik untuk mempelajari lebih lanjut tentang aplikasi AutoCAD, Anda dapat mengikuti kursus pelatihan INDO DESIGN CENTER kami. Kami memiliki pengalaman 10 tahun dan memiliki lisensi resmi dari pemerintah. Konten pembelajaran kami dirancang berdasarkan pengalaman kami di bidang kursus pelatihan. Kami mengembangkan kurikulum yang jelas dan fokus pada perkembangan di dunia kerja sehingga hasil pembelajaran dapat langsung diterapkan di dunia kerja.
Kami beroperasi di kota-kota besar di Indonesia seperti Jakarta, Bekasi, Tangerang, Chapata, Bandung dan Surabaya. Untuk melihat lokasi kantor kami, klik tombol di bawah ini!
Catatan: Kursus dijamin sampai Anda bisa (jika peserta merasa tidak bisa setelah jumlah sesi di atas, peserta dapat mengikutinya kembali tanpa biaya tambahan).
Fungsi Icon Autocad Lengkap
Kami menggunakan sistem pembelajaran semi private (non kelas). Semi privat di sini artinya setiap peserta diajari oleh seorang tutor. Nah, sistem pembelajaran ini sangat cocok bagi mereka yang memang tidak menyukai sistem belajar yang sibuk seperti sistem kelas. Bisa dipastikan dengan menggunakan sistem pembelajaran ini, Anda akan sangat terbantu dalam pembelajaran berkelanjutan Anda. Fokus dan perhatian Anda akan terjaga. Dan bagi peserta yang terlalu malu untuk angkat bicara, momen seperti inilah yang Anda cari. Karena memang peserta bisa menyampaikan kebingungannya langsung kepada tutor, dan tutor juga bisa langsung merespon.
Disini Flebsibel artinya peserta dapat menjadwalkan waktu belajarnya sendiri. Memudahkan peserta yang tidak memiliki banyak waktu luang. Omong-omong, kelas ini ada di dalam paket





